Scheint so, dass mich das Universum erhört hat. Für Contao gibt es schon seit längerem eine ziemlich praktische Erweiterung, die ich hier gerne vorstellen möchte.
DAS CONTAO-CLIPBOARD.
Clipboard für Contao 3.0. bis 3.2.11.
Clipboard für Contao 2.9. bis 2.11.14
Vor einigen Jahren, in irgendeiner Diskussion am Rande, fragte ich, ob es denn nicht möglich sei, dass man die Inhalte einer Installation, via Export in eine xml-Datei, in eine andere Installation übertragen kann.
Und weil alle sagten, das geht nicht, hatte ich mich schon damit abgefunden.
Aber dann kam einer, der hat das einfach gemacht.
Andreas Isaak von men-at-work.
Und so geht das mit dem Clipboard
Als erstes gehst du in die Installation, aus der du die Inhalte exportieren möchtest und installierst die Erweiterung Clipboard aus dem Erweiterungskatalolg wie gewohnt. Auch wenn nicht explizit dafür ausgeschrieben, bei mir funktionierte Clipboard auch unter Contao 3.4.3.
Wenn die Erweiterung installiert ist, gehst du unter „Benutzer“ zu deinem Acccount und aktivierst die Einstellung „Clipboard verwenden“ „.
„.
Bei der Gelegenheit wird dir vermutlich nicht entgangen sein, dass es daneben noch die Option „Clipboard Kontextmenü deaktivieren“ gibt. Darüber musst du dir im Moment aber keinen Kopf machen, was es damit auf sich hat, erkläre ich weiter unten im Text.
Wenn du jetzt zu den Artikeln, der Seitenstruktur oder den Inhaltselementen gehst, siehst du, dass rechts ein neues Icon hinzugekommen ist. Es hat ein kleines, grünes Pluszeichen.
Wenn du darauf klickst, wird, je nachdem wo du gerade bist, der entsprechene Artikel, das Inhaltselement oder die Seite dupliziert und als xml-File in der Dateiverwaltung abgelegt.
Superpraktisch ist, dass du bei der Seitenstruktur gleich 2 Icons findest. Mit dem zweiten Icon (rotes Plus) kannst du nämlich gleich die ganze Seitenstruktur inklusive aller Artikel und deren Inhaltselemente duplizieren.
Was du über die Dateiverwaltung wissen solltest
Sobald du in deinem Account die Benutzung des Clipboards aktiviert hast, erzeugt die Erweiterung einen Ordner namens „Clipboard“ und einen Unterordner mit deinem Benutzernamen. In dem Unterordner findest du dann alle Dateien, die du dupliziert hast, im xml-Format.
Wenn mehrere Benutzer an einer Webseite arbeiten, dann kannst du deine Clipboards ganz einfach an einen anderen Benutzer übertragen, indem du die Datei mit der Contao Funktion (grünes Plus) ganz einfach duplizierst und im Ordner des anderen Benutzers wieder einfügst. Das Ganze funktioniert natürlich auch „hintenrum“ via FTP.
Egal, was du exportieren und dann wieder importieren willst, lade die xml-Files, die du in eine andere Installation importieren möchtest, auf deinen Rechner runter und speichere sie ab.
Clipboard-Inhalte importieren
Logge dich jetzt in die Installation ein, in die du Inhalte importieren willst. Installiere auch hier die Erweiterung Clipboard und aktiviere wieder „Clipboard verwenden“ in deinem Benutzeraccount. Achte darauf, dass dein Benutzername in beiden Installationen vollkommen identisch ist, sonst funktioniert es leider nicht.
Gehe jetzt in die Dateiverwaltung und lade die xml-Files, die du zuvor auf deinem Rechner gespeichert hast, hoch und lege sie in den Unterordner mit deinem Benutzernamen ab. Alternativ kannst du dafür natürlich auch FTP benutzen.
Wenn du z.B. die ganze Seitenstruktur mit allen Artikeln und Inhaltselementen importieren möchtest und du ein xml-File in der Dateiverwaltung hinterlegt hast, dann gehst du jetzt zur Seitenstruktur. Wenn Inhalte im Clipboard vorhanden sind, dann erscheint, links neben der Menüleiste, eine Box, die dir den Inhalt deines Clipboards anzeigt.
Alle Inhalte, die dort angezeigt werden, sind im Clipboard vorhanden. Durch Setzen des grünen Häkchens bestimmst du, welcher Inhalt zum Einfügen verwendet werden soll.
Wenn du z.B. nur 2 oder 3 Artikel exportiert hast, dann gehst du zu den Artikeln, dann erscheint die Box dort. Und wenn du Inhaltselemente exportiert hast, dann gehst du dorthin.
Setze bei dem File, der importiert werden soll, einen Haken.
Dann achte auf das kleine grüne Plus-Icon neben der Seite / dem Artikel / Inhaltselement.
Klicke es mit der RECHTEN MAUSTASTE an. Es erscheint ein Kontextmeü aus welchem heraus du bestimmen kannst, an welcher Position der Inhalt deines Clipboards eingefügt werden soll.
Wenn du eine ganze Seitenstruktur inkl. Artikel und Inhaltselemente importierst, dann beachte, dass Module, sofern sie sich in den Inhaltselementen befinden, dabei nicht erfasst werden. Module kannst du aber ebenfalls in das Clipboard legen und später wieder importieren.
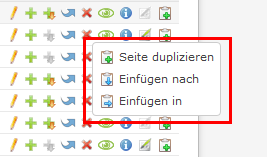 Wenn du in deinem Benutzeraccount die Option „das Kontextmenü deaktivieren“ aktiviert hast, werden statt der Box mit dem Menü, die Positionspfeile direkt hinter den anderen Icons angezeigt.
Wenn du in deinem Benutzeraccount die Option „das Kontextmenü deaktivieren“ aktiviert hast, werden statt der Box mit dem Menü, die Positionspfeile direkt hinter den anderen Icons angezeigt.
Wenn du die Stelle bestimmt hast, an der die Inhalte aus dem Clipboard eingefügt werden sollen, kannst du nun z.B. die komplette Seitenstruktur mit allen Artikeln und Inhaltselementen importieren und hast in Nullkommanix alle Inhalte in der neuen Installation eingefügt.
Mit Clipboard kann man sich viel, und vor allem viel nervige, Arbeit ersparen. So zum Beispiel kannst du eine alte Contao Version vielleicht besser gleich neu aufsetzen, anstatt dich mit einem Update herumzuquälen. Es gibt das Clipboard bis runter zu Contao 2.9. Die mit alten Installationen erzeugten xml-Files lassen sich problemlos in eine neuere Version wie z.B. Contao 3.4.3. importieren. Aber auch bei denen, in jeder Installation vorhandenen, Elementen wie ein z.B. ein Kontaktformular oder der Impressumstext, ist Clipboard ein spürbarer Zeit- und Nervenfraßminimierer.
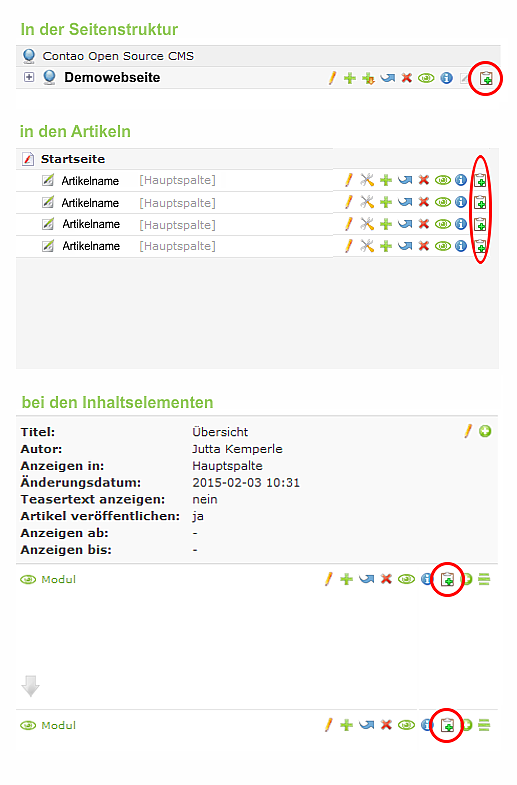
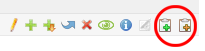

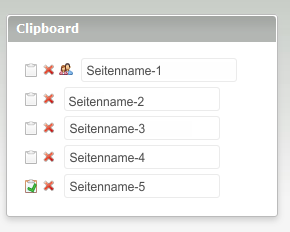
Vielen Dank für die wirklich PERFEKTE Anleitung!
Ich hatte zwar Clipboard bereits installiert, doch diese Anleitung hat mir mit Sicherheit nochmal einiges an Zeit und Nerven erspart. Gibt ja doch einige Details zu beachten wie den gleichen Benutzernamen usw…
lg
Vielen Dank für diese tolle Anleitung.
Dieses Tool wird mir hoffentlich noch viel Arbeit ersparen. :)) Vielen Dank auch an den Ersteller.
LG